カスタムオブジェクト作成方法を徹底解説‼
- 井上 悟
- 1月9日
- 読了時間: 8分
こんにちは!ネクスト・アイの井上です。
Salesforceの「カスタムオブジェクト」を活用すると、標準オブジェクトだけでは対応しきれない自社独自の業務ニーズを効率よく管理できます。在庫管理やプロジェクト進捗管理、顧客アンケート結果の分析など、用途に応じたデータ構造を作成することで、データ管理や業務プロセスを一元化し、業務効率を大幅に向上させることが可能です。
この記事では、Salesforceのカスタムオブジェクトの作成方法を具体例とともに解説し、作成後にどのように活用できるかについても詳しく紹介します!

目次
カスタムオブジェクトとは?
どんな時に作成する?
カスタムオブジェクトの作成手順
項目の設計と追加
ページレイアウトの編集
リレーションシップの構築
カスタムオブジェクトの応用方法

カスタムオブジェクトとは?
カスタムオブジェクトとは、Salesforceで自社特有のデータを管理するために独自に設計できるオブジェクトです。Salesforceには、営業や顧客管理を支援する標準オブジェクト(取引先、商談、ケースなど)があらかじめ用意されていますが、それだけでは自社の業務に合わせた管理ができない場合があります。そうした場合に役立つのが、カスタムオブジェクトです。
カスタムオブジェクトの特徴
自由に設計可能なデータ構造: 必要な項目(フィールド)やデータ型を自由に設定。
業務特化型の管理: プロジェクト管理や在庫管理など、標準オブジェクトでは対応しにくい業務を効率的に管理。
他のSalesforce機能との連携: レポート、ダッシュボード、フロー(自動化機能)と組み合わせて活用可能。
標準オブジェクトとの違い
Salesforceでは、「標準オブジェクト」と「カスタムオブジェクト」の2種類のオブジェクトを使用できます。それぞれの違いを理解することで、適切なタイミングでカスタムオブジェクトを活用できます。
項目 | 標準オブジェクト | カスタムオブジェクト |
定義 | Salesforceにデフォルトで提供されるオブジェクト | ユーザーが独自のビジネスニーズに合わせて作成するオブジェクト |
例 | 取引先、商談、ケースなど | プロジェクト管理、在庫管理、イベント追跡など |
変更の自由度 | 項目の追加やレイアウトの変更は可能だが、基幹構造は固定 | 項目の定義やリレーションシップなど、自由に設計可能 |
初期状態での連携 | 他の標準機能とスムーズに連携 | 標準機能と連携するためには別途設定が必要 |
用途の柔軟性 | 一般的な業務プロセスに最適化 | 特定の業務要件に最適化された運用 |
どんな時に作成する?
カスタムオブジェクトは、標準オブジェクトでは対応しきれない特定の業務データを管理するために作成します。自社独自のニーズに応じて設計できるカスタムオブジェクトは、Salesforceを柔軟に活用する上で欠かせない機能です。以下のポイントを参考に、どんな時にカスタムオブジェクトを作成するべきかを確認しましょう。
特定の業務データを管理したい時
標準オブジェクト(取引先、商談など)は、営業や顧客管理に適した設計ですが、それ以外の特定業務には対応できない場合があります。このような時には、カスタムオブジェクトを使うことで柔軟にデータを管理できます。
例: プロジェクト管理プロジェクトの進捗状況や予算を管理し、顧客や担当者と結びつけたい場合。 「A社のプロジェクトが進捗80%に達しているか確認したい」
例: 在庫管理商品ごとの在庫数や補充タイミングを管理したい場合。「倉庫の在庫がしきい値を下回ったら通知を送信したい」
他システムとの連携が必要な時
他システムのデータをSalesforceで一元管理したい場合、カスタムオブジェクトを使うと便利です。独自の項目やデータ構造を設定できるため、連携後のデータもスムーズに取り込めます。
例: ERPシステムとの連携ERPで管理している在庫情報をSalesforceに取り込み、最新の在庫状況を一目で確認可能。
例:基幹システムの売上データをSalesforceに取り込み、レポート・ダッシュボードで表示
カスタムオブジェクトの作成手順
手順
設定画面を開く
Salesforce右上の歯車アイコンをクリックし、「設定」を選択します。

オブジェクトマネージャを開く
左メニューから「オブジェクトマネージャ」を選択します。
新しいカスタムオブジェクトを作成
「作成」ボタンをクリックし、以下の情報を入力します:
ラベル名: 表示用のオブジェクト名(例: プロジェクト管理)
API名: システム内部で使用する名前(例: Project_Management)
説明: オブジェクトの目的を記載(例: プロジェクトの進捗や予算の管理)
レコード名: 識別用フィールド(例: プロジェクト名)
テキスト形式と自動採番形式を選択できます。名称をつけることのできない連携データ(売上データ)などは自動採番形式にすることで名称なしでSalesforceに取り込むことができます。
保存をクリックして完了します。
「オブジェクトマネージャ」には標準オブジェクトとカスタムオブジェクトがリスト表示されます。この画面から作成・編集が行えます。


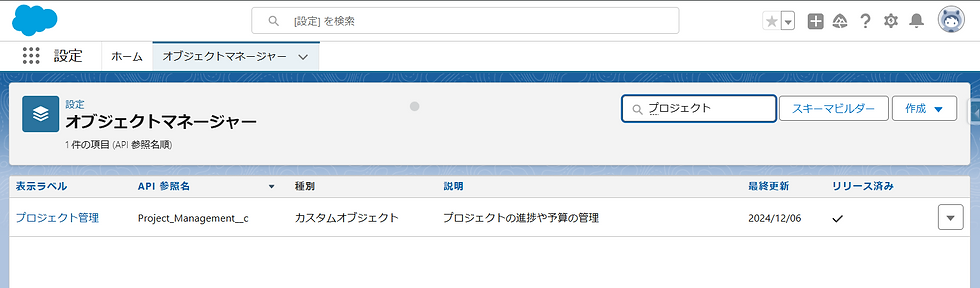
項目の設計と追加
カスタムオブジェクトに必要なデータを管理するために、項目を作成します。
項目の例
プロジェクト名: テキスト型で作成。最大文字数を制限(例: 255文字)
進捗状況: 選択リスト型で「計画中」「進行中」「完了」を設定
予算: 通貨型で予算額を管理
手順
項目とリレーションシップを開く
作成したオブジェクトの「項目とリレーションシップ」タブをクリックします。
新しい項目を作成
フィールドタイプを選択(例: 選択リスト型、テキスト型)
必須設定やデフォルト値を指定
保存をクリックして反映します。
選択リスト型を利用する場合は、よく使う値や利用者が混乱しにくい値を設定すると、運用時のデータ入力がスムーズになります。

ページレイアウトの編集
ページレイアウトは、カスタムオブジェクトのレコードを閲覧・操作する画面を設計します。ユーザーが直感的に操作できるように設計しましょう。
編集のポイント
頻繁に使う項目を上部に配置
セクションを分けて項目を整理
関連リストを活用して、他のオブジェクト情報を参照できるようにする

リレーションシップの構築
リレーションシップの目的
オブジェクト間をリンクさせることで、データの関連性を持たせ、操作性を向上させます。
手順
リレーションシップの種類を選択
主従関係: 子データが親データに依存する場合
参照関係: データ間のリンクを緩やかに保持する場合
対象オブジェクトを選択し、保存をクリック


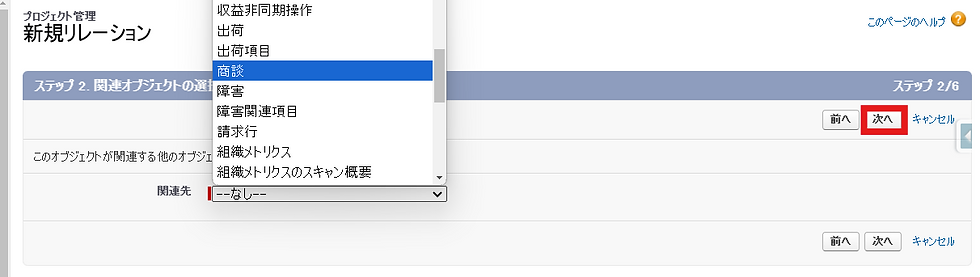


カスタムオブジェクトの応用方法
カスタムオブジェクトは、作成するだけでなく、その後の活用によって業務効率化や精度向上に大きく貢献します。以下は、カスタムオブジェクトを有効活用するための具体的な方法です。
※下記で解説している リストビュー・レポート・ダッシュボード の作成方法については こちらの記事もご参考に!
リストビューの活用
リストビューを活用することで、条件に基づいたデータの絞り込みと表示が可能になります。特定の条件に一致するデータだけを表示することで、必要な情報に迅速にアクセスでき、作業効率が向上します。
具体例
プロジェクト管理:
プロジェクト進捗が「遅延」となっているレコードだけを表示し、問題のあるプロジェクトにすぐ対応できるようにする。
在庫管理:
在庫数がしきい値以下の商品だけを表示し、補充が必要な商品に集中して対応。
メリット
条件に応じたデータを即座に抽出可能。
頻繁に使用する条件を保存して、簡単にアクセスできる。

レポートとダッシュボード
カスタムオブジェクトを基にしたレポートやダッシュボードを活用することで、データのリアルタイム分析や状況把握が可能です。これにより、視覚的にデータを確認し、迅速な意思決定を支援します。
具体例
レポート:
プロジェクト別の進捗率を比較し、スケジュール通りに進んでいないプロジェクトを特定。
在庫状況を月別に集計し、需要の傾向を分析。
ダッシュボード:
グラフやチャートでプロジェクト進行状況を一目で把握。
在庫数の推移を表示し、リアルタイムでのモニタリングを実現。
メリット
データの視覚化により、状況把握が容易になる。
定期的なレポートを自動生成し、チーム全体で共有可能。
フロー
フロー(プロセスビルダーやオートメーション)を使うと、カスタムオブジェクトを基にした自動化が実現します。これにより、手動での操作を減らし、業務プロセスを効率化できます。
※ 画面フロー や スケジュールトリガーフロー の作成方法についての記事も ぜひご参考ください!
具体例
通知の自動化:
プロジェクト進捗が「遅延」に変更された際、担当者にメール通知を自動送信。
タスクの割り当て:
在庫がしきい値を下回った場合、自動的に購買担当者にタスクを作成。
ステータスの更新:
プロジェクトが「完了」状態になった際、関連するタスクを一括で「完了」に更新。
メリット
手作業を減らし、ヒューマンエラーを防止。
業務のスピードアップと一貫性の向上。

まとめ
この記事では、Salesforceのカスタムオブジェクトについて、作成手順から活用方法までを詳しく解説しました。カスタムオブジェクトを正しく設計し運用することで、業務の効率化や精度の高いデータ管理が可能になります。作成したオブジェクトは、さらに活用の幅を広げていくことで、業務改善やデータ活用の可能性を大きく広げることができます!











コメント